- Normally drivers are provided on a CD accompanying your Wacom device. If you do not have a CD you can proceed as follows: Navigate to the Wacom Drivers support page Select the appropriate driver for your operating system and download it.
- Download Wacom Tablet Device Driver 6.3.17-5 for Mac OS free - offers free. software downloads for Windows, Mac, iOS and Android computers and mobile devices. The Wacom Intuos offers beginners everything that is expected from a graphics tablet, including software for digital drawing, photo editing, comic drawing such as Corel Painter Essentials.
Wacom is one of the leading names in the world of digitizer industries. But it often encounters a pretty annoying problem. You can notice ‘Wacom no device connected´ when you connect it with Windows 10 system.
Download Wacom other device drivers or install DriverPack Solution software for driver scan and update. All Wacom other devices. HID-Compliant Mouse. Install the Wacom driver software. Go to the Wacom drivers page. Click Download next to the latest driver that corresponds to your computer's operating system. Follow the prompts to finish installation.
This is a common issue for those Windows 10 users who have the Wacom digitizer and connect it with their computers.
Contents
- 2 How Can You Fix ‘Wacom No Device Connected’?
Why ‘Wacom No Device Connected’ appears?
The main reason behind the error message is a system failure. Your computer can’t recognize or detect your Wacom tablet due to incompatible or corrupted tablet drivers, or you have an outdated tablet driver. There are some other issues like some essential services that might not have started or disabled, or USB port is not working properly which can make you encounter the ‘Wacom tablet no device connected’ error.
How Can You Fix ‘Wacom No Device Connected’?
If you are getting Wacom no device connected to your system, don’t panic. The solution is easier than it looks. At first, there are some general troubleshooting processes that you have to follow.
- You should check all the hardware if it is working properly or not and the tablet is connected also.
- Check the USB port of your computer and digitizer to see if there’s a problem there.
If the above process ensures you that everything is fine with your hardware, then some methods and overviews are provided here, explaining how you can fix the issue. You need to follow the steps provided below carefully.
Method 1: You Should Restart Your Wacom Service
The first step toward solving the problem is restarting your Wacom service. According to many users, restarting the Wacom device is effective for the Wacom tablet no device connected. To go through a restart procedure of your Wacom device, you need to follow the steps below:
- Press the Windows key + R and the Run command box will appear.
- Type services.msc in the box and click on the OK button.
- A list will appear on the screen where you have to find the Wacom service name.
Note: The Wacom service name might appear in the form of Wacom Professional Service/Wacom Consumer Service/TabletServiceWacom/Touch Keyboard and Handwriting Panel Service. Find whichever appears in your system.
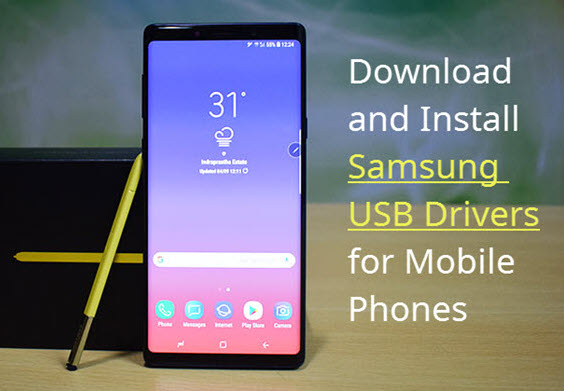
What Is A Usb Devices
- Now right click on the name and select the Restart option.
After the restart process finishes, reconnect the tablet and try to access it to see if your system shows ‘Wacom no device connected’ message again.

Method 2: You Should Uninstall And Reinstall The Tablet Driver
If the restarting of your Wacom tablet is not effective for your ‘Wacom no device connected’ issue, then you should try the Uninstall and Reinstall method where you have to remove all the drivers and related applications first, and then reinstall them again to ensure that there is no misconfiguration in the settings. You should follow the steps provided below to go through this uninstall and reinstall process easily.

Download Wacom USB Devices Driver
- Press the Windows key + R and the Run command box will appear.
- Type devmgmt.msc in the box and click on the OK button.
- This will launch the Device Manager window. Now go to the Human Interface Devices option and expand it.
- Select the Wacom tablet option listed there and right-click on it.
- Now choose the Uninstall Device option to continue.
- After the uninstallation completes, restart your computer without connecting the tablet.
- Now go to the official site of Wacom and download the latest driver for your tablet. You can also download the driver from here.
- Now install the driver and connect your Wacom device.
Now your problem regarding ’Wacom device not connected’ should not appear.
Method 3: You Should Update The Tablet Driver
If the problem still persists, then there might have an update waiting for your Wacom driver. That’s why you have a Wacom desktop center no device connected on your screen. Now, what you have to do is to download the first Driver (Not the latest driver) that is supported to your tablet and uninstall the current downloaded Wacom driver from your system. If you don’t know how to do that, follow the steps below to do it easily.
- Firstly, disconnect the Wacom device from your computer.
- Press Windows Key + R to open Run dialogue box.
- Now type appwiz.cpl and hit the enter button.
- This will open the Program and Features option.
- Find the Wacom tablet from the list and right-click on it.
- Now select the Uninstall option.
- After the driver uninstallation finishes, restart your system.
- Now go to the official site of Wacom and downloadthe first driver that supports your device. You can also download the driver from here.
- Install the downloaded driver and again restart your computer to save changes.
- After the restart, connect your Wacom device to the system and see if the error is fixed.
Method 4: Claim For A Service Repair
If the error still appears, then your device might have some internal issues like broken part or damage in the connector, etc. that leads the way towards your Wacom tablet not detected. You should take it for a service repair if the device is still under warranty.
You may also try to contact the customer support center through Wacom Official Website to submit a repair or a replacement request for your product.

Conclusion
Now you know the reasons why Wacom no device connected appears on your screen and how you can easily get rid of that error. If you find this article helpful, let us know by commenting below. Still having queries? Feel free to tell us here.
For Tablets and Windows Devices with Wacom Pen Technology Components
This Wacom Components driver offers added features for most pen input tablets or computers that use Wacom’s pen technology. To verify whether your tablet or computer can take advantage of this driver, please download the driver and run the installer. If the driver does not work for your tablet or computer, a ‘Computer unsupported’ message will appear. Click the ‘Close’ button and the installer will cancel and leave your system unchanged.Bamboo Ink and Bamboo Ink Plus work with compatible pen-enabled devices that feature Wacom AES technology or Microsoft Pen Protocol. Windows 10 contains a pen driver that supports Bamboo Ink and Bamboo Ink Plus without requiring a Wacom driver (the Windows Inbox driver*). The Windows Inbox driver is the only driver available for all tablets and computers that use the Microsoft Pen Protocol, such as all Microsoft-branded devices.
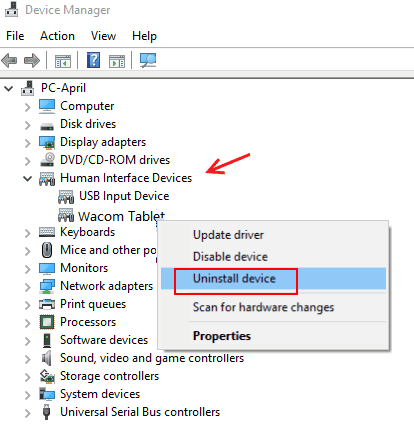
After installing this driver on your Windows device with Wacom’s pen technology, your tablet or computer can take advantage of the following Wacom optimized pen features:
- Pen tip pressure sensitivity adjustment for better control of drawing and handwriting.
- More productivity enhancing options for pen button(s) and on-screen functions.
- Programmable Bluetooth button functions to provide quick access to applications and functions (for pens with a Bluetooth button).
- Pressure sensitivity in graphic applications that require Wintab**.
How to install the driver:
- Click the Download button.
- Note: If you are upgrading from a previous Lenovo Pen Settings Driver version: for best results, uninstall the current driver first and restart the system prior to installing the new driver.
- Double-click on the downloaded file to launch the installer and follow the prompts.
* Inbox drivers are drivers that Microsoft ships with Windows 'in the box'. They are the drivers that are listed under PackagesDrivers in the distribution share.
** Wintab is a software interface for Windows computers that have pen tablets connected. It is mostly used by graphics applications.
Kinds Of Usb Devices
Wacom Software Download
For resolved and known issues view the Driver Release Notes
